Quickly save anything from the web
Do you know how to save pictures, text, files and more with one simple click while you browse? Learn more about our cool Save to Koofr Google Chrome extension which can do that for you.
[Last updated in 2023: Note added on using Save to Koofr Chrome Extension in other browsers]
Sometimes, while browsing the web, we want to save nice photos or interesting text for later viewing. Sure, there's plenty of ways to do it, but Koofr offers a simple solution for everyone using the Chrome Browser through our easy to use Save to Koofr Chrome Extension.
Note: Save to Koofr Google Chrome Plugin also works with Microsoft Edge, Opera, Brave and Vivaldi browser.
Why do it with Koofr? Because then all these files are accessible from anywhere through the Koofr applications. So let's have a quick look at how it works.

- Once you see a pop-up you will have to click on Add to give Koofr the needed permissions
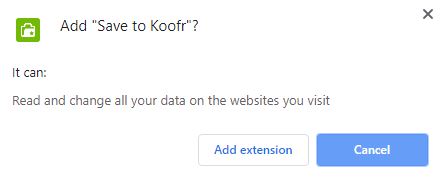
-
After a successful install, you will notice a new icon in the Chrome Bar (in the top right corner of your browser)
- You will now have a new menu option called Save to Koofr in the right-click menu, which will show up whenever you right-click on a picture, video, selected text or a link to file in your browser
Let's take a closer look at which options you have for different types of files:
(1) Picture or video files
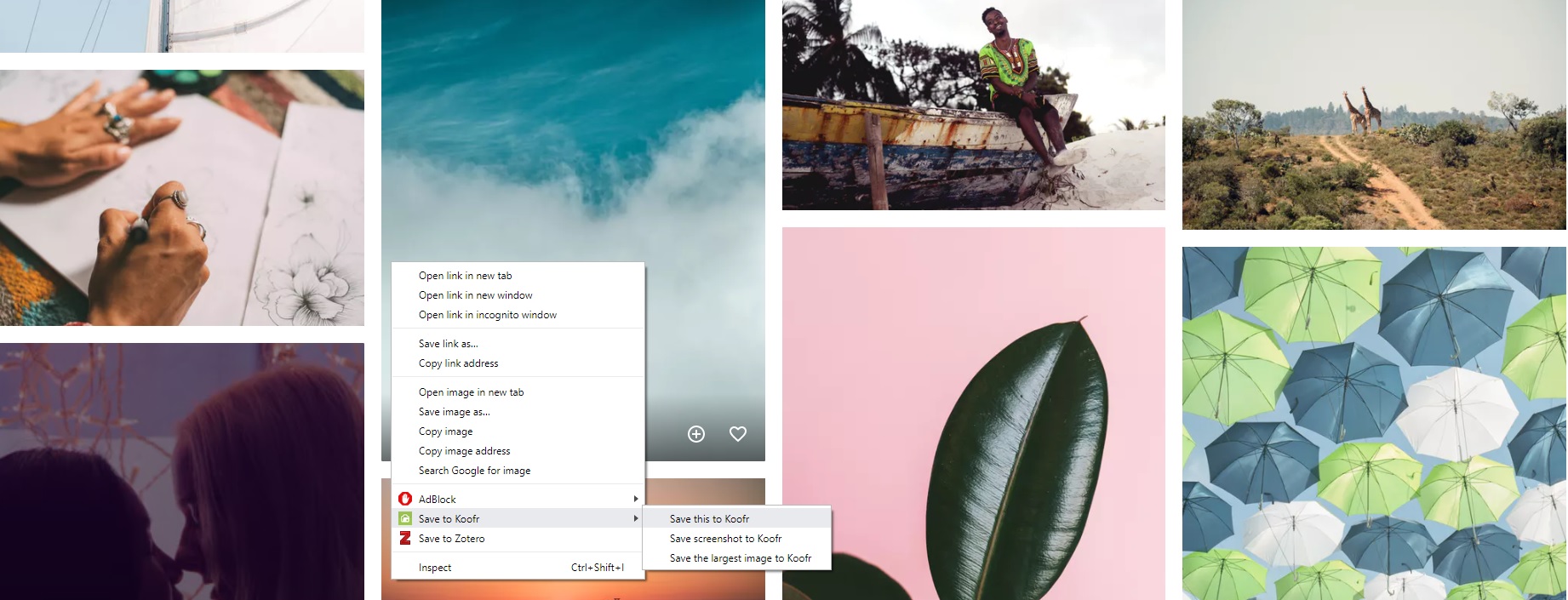
The Save this to Koofr option will save the selected picture or video to Koofr in the background while you browse. The Save screenshot to Koofr will make a screenshot of the web page you currently have open in your browser and save the screenshot to Koofr.
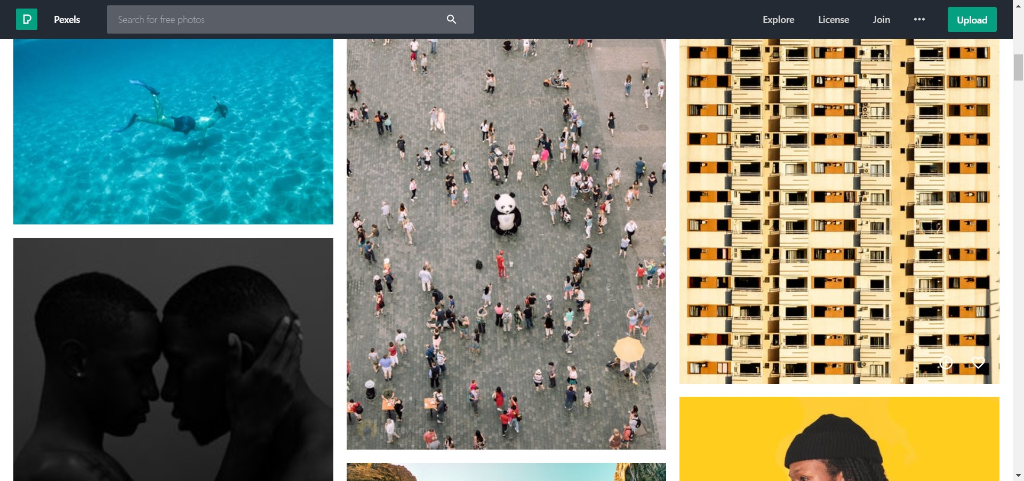
While Save the largest image to Koofr will save the largest image or video on the webpage you have open in your browser to Koofr.
(2) Text selection
Where text is concerned, you will see an option - Save selected to Koofr. This will allow you to select a part of a text from a webpage. Clicking on Save selected to Koofr will create a new text file (.txt) in your Koofr account which will be named after the webpage title and will contain both the original page URL and the selected text. This is especially useful when doing research for a thesis or a work project, where you have to collect information from various articles and sources.
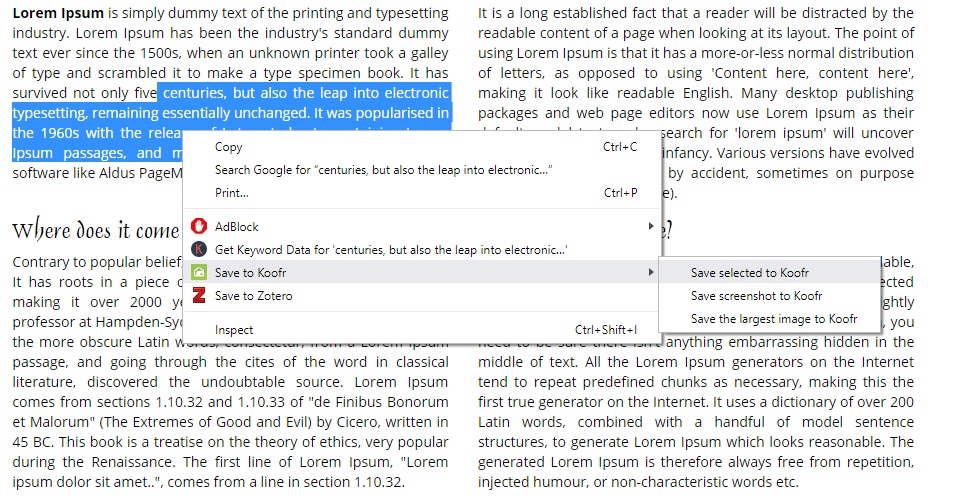
(3) Link to file
Whenever you choose Save to Koofr on a link which points to a file (like an MS Office document or a PDF file), the target file will be automatically saved to your Koofr account. If you click Save to Koofr on a web link which points to a webpage, the webpage will be saved to your Koofr account.
That's it. Simple right?
But wait, where do all these saved files go?
Everything saved through Save to Koofr will end up in an automatically created folder in your Koofr account, named Save to Koofr. In case you use both, Save to Koofr for Google Chrome and Save to Koofr for Mozilla Firefox, all of the files you save in both browsers will be waiting for you in the same Save to Koofr folder in your Koofr account.
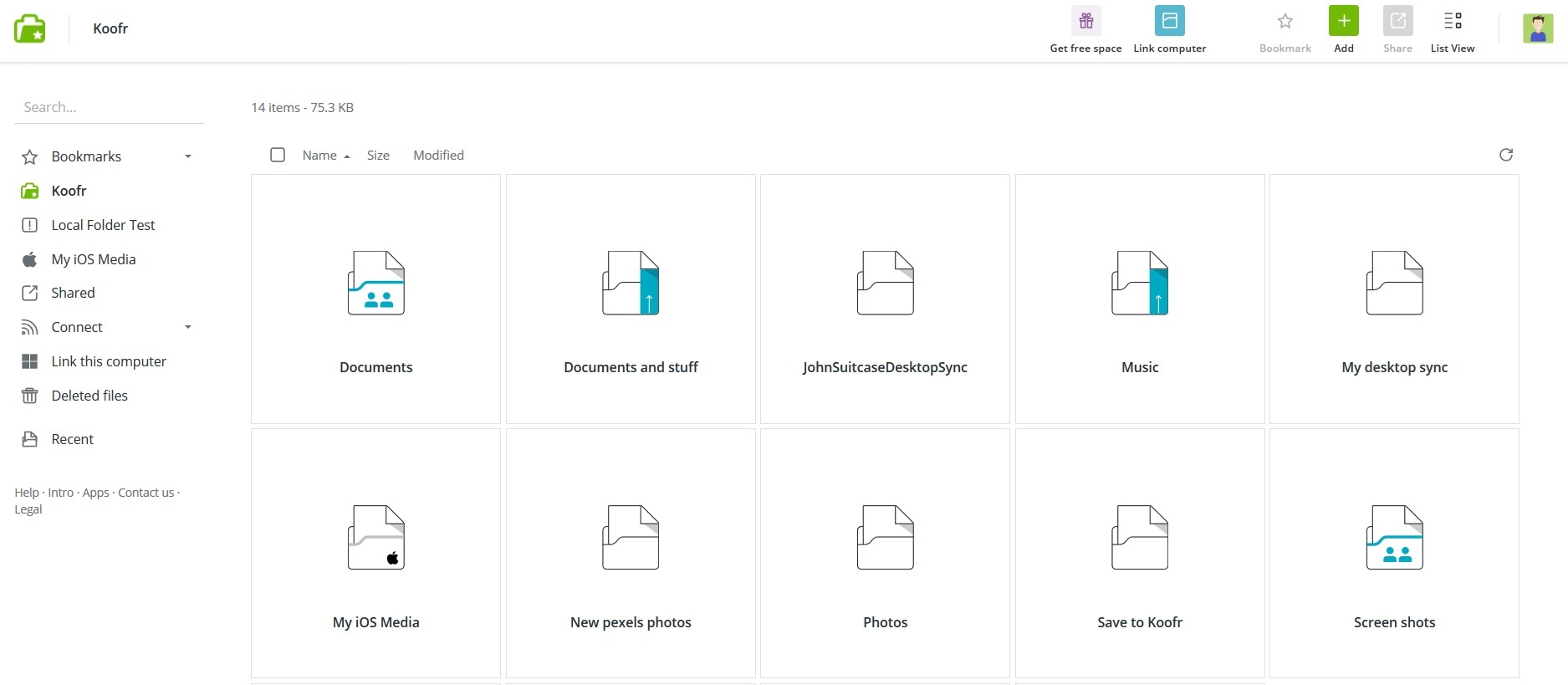
You can read about the Save to Koofr Firefox add-on in our blog post.
PS: If a friend has shared files with you through a Koofr link and you would like to save them into your Koofr account you can save them with one click with Save to Koofr option in the Download menu. The files will wait for you in your Save to Koofr folder in your account.
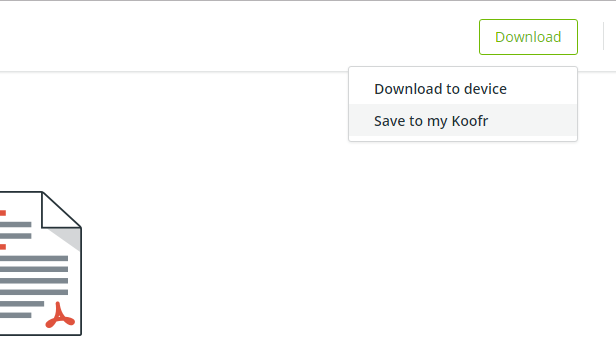
That's it. Simple right? Happy saving.
If you don't have a Koofr account yet, you can create one here.
Want to talk to us? Join us on the Koofr subreddit!


